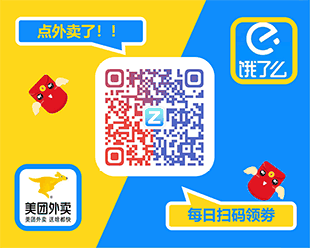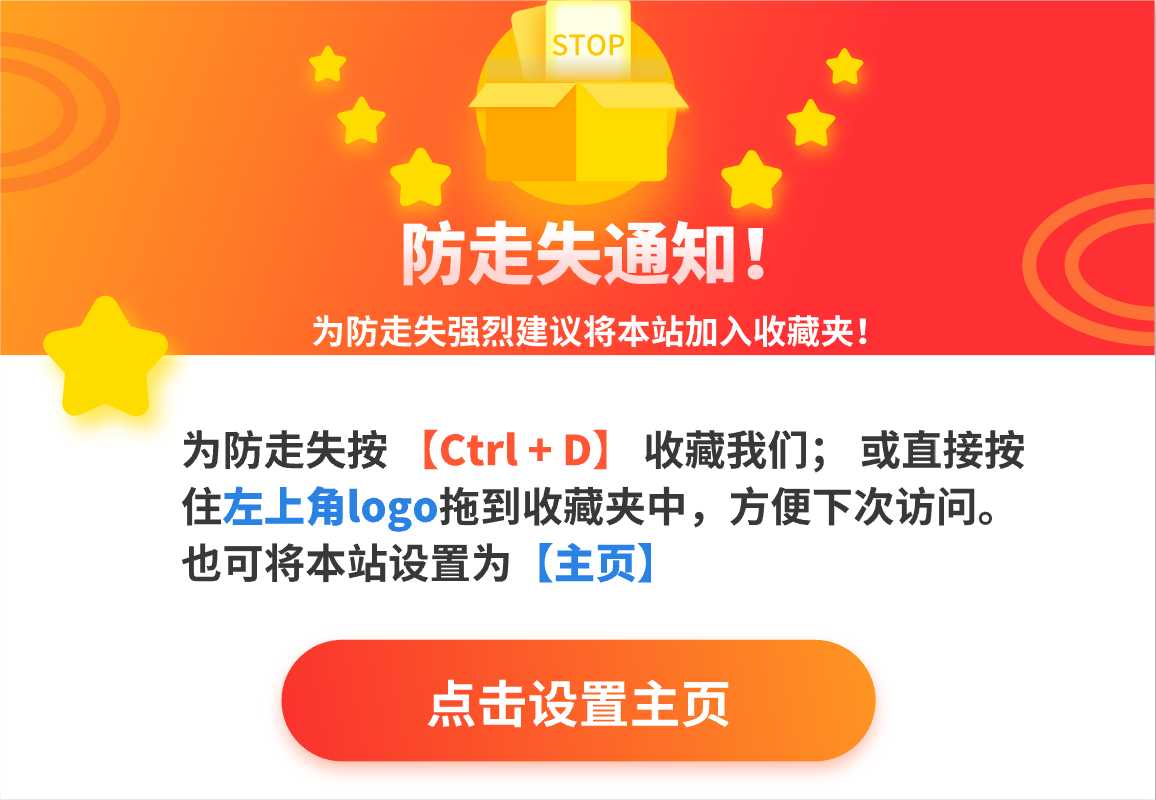上周五的「我去」系列网站合集里,不是分享了一个 AI 绘画的平台嘛,Vega AI。
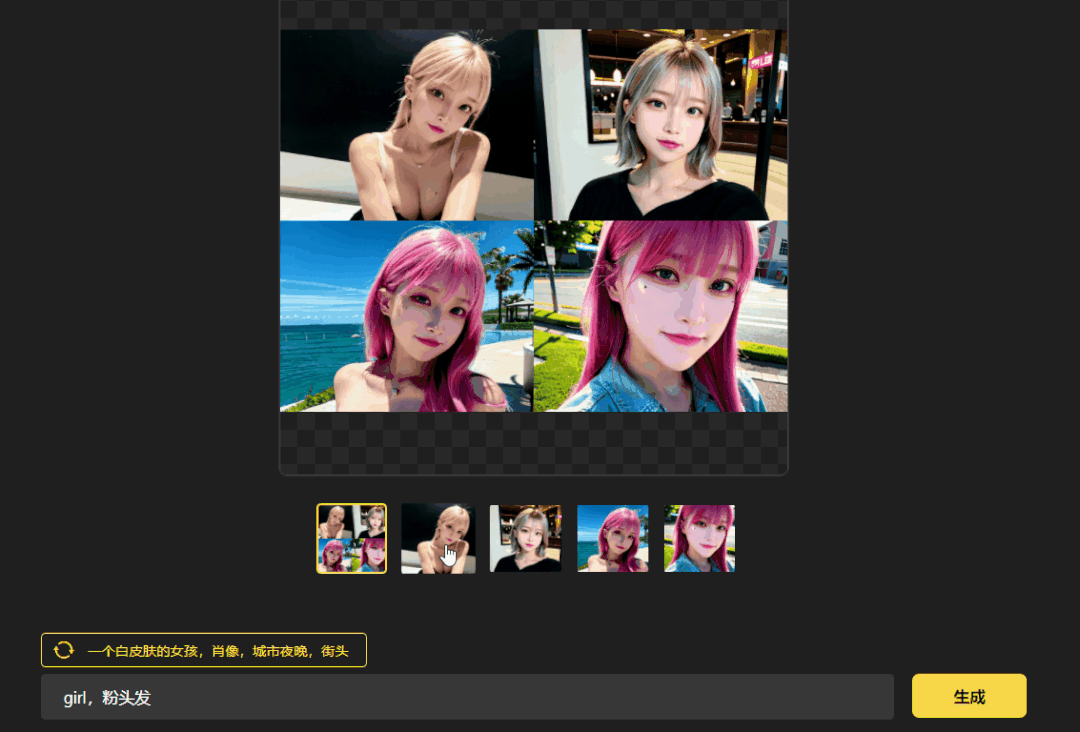
这个 AI 绘画创作平台,好就好在——
1.提供的模型比较新;
2.关键词限定还不那么严(可以跑出来 NSFW 的图);
3.提供有自己拿本地图片,去训练小模型的可能。
但我发现评论的小伙伴说了一些关于 Vega AI 网站的问题——
1.纯涩涩的图会不展示,这个供大家把玩的 AI 绘画站都不会展示,看微软这俩星期来对 ChatGPT 各种限制就知道了。
2.访问失败,后来经小伙伴反馈,我发现不同时间段、不同设备(手机、电脑)、不同运营商的网在访问时有可能出现不同的结果。
3.虽然提供的模型比其他网站多,但终归不够自由,做不到你在网上看到一个模型,想拿来试就拿来试。
不能(画涩图的平台)自由发挥自己想象力的平台是没有灵魂的,基于一个老司机的自觉,如果只停留在 Vega AI 上肯定是不行的,而现如今的解决方案只有云服务器部署,以及本地部署了。
如果你显卡过硬,那自然本地最方便,但如果显卡不行,又想放飞自我,那就还是云服务器部署方案吧。
这是我最近跑的图:





瞅着复杂?别怕,你只要跟着做,不懂也照样能搞定。我手摸着手教你。
Google Colab
看这一小节的标题,大家应该就知道这篇写的是哪个云服务器了吧,没错,谷歌家的产品。
那 Google Colab 是什么?我们不妨来问问 bing:一句话总结,免费的云端平台。
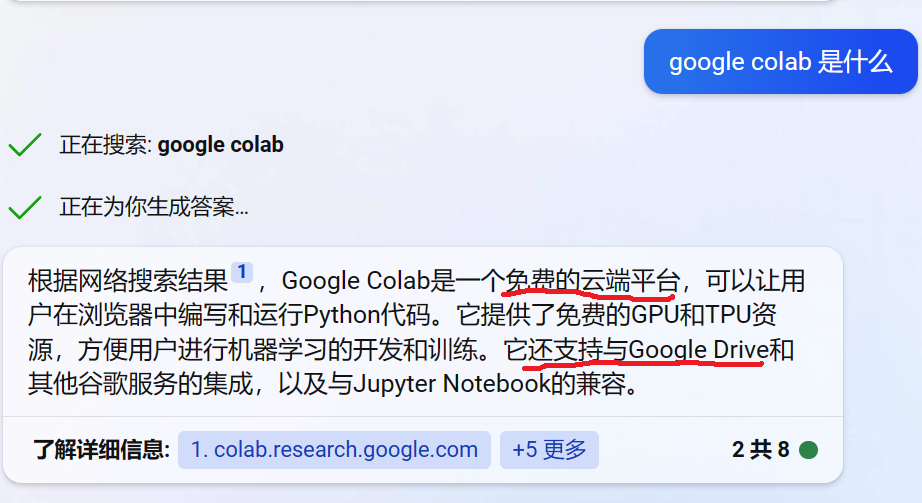
简单说啊,谷歌提供了 GPU 资源,而数据交互走的是谷歌云盘,两两结合就可以部署运行我们自己的 AI 项目了。
早在去年谷歌开源的那个 Disco Diffusion 模型火热出圈,还没有出现类似 Vega AI 这样的绘画网站,甚至那个时候网上都没啥一键部署的工具,跟着教程去 Google Colab 上自己折腾代码成了正解。
时隔一年,AI 绘画的大模型都换成 Stable Diffusion 了,为啥我们还要选择 Google Colab 呢?
1.大部分提供有 GPU 资源,能跑 AI 项目的云服务厂家,如果不考虑新用户福利,都是按小时收费的,而 Google Colab 上可以白嫖资源。
当然,Google Colab 分配过来的免费 GPU,和我们并非一一绑定的关系,即有免费额度,在部署项目后,我们可以使用 12 个小时。
等额度耗尽,我们只用等待额度恢复(几个小时),再次重新部署,就可以接着白嫖,留言区的老主顾已经验证过了,大家放心用。
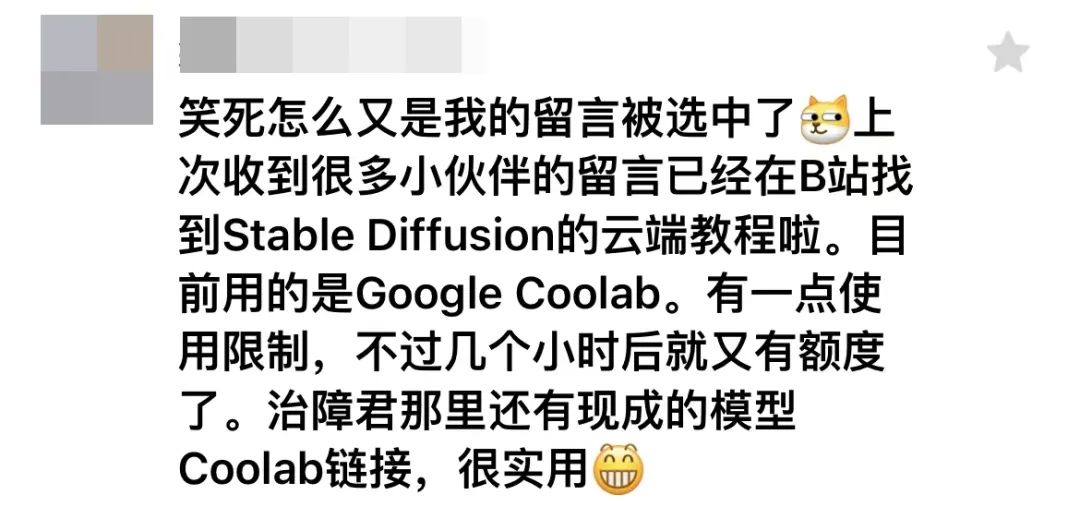
2.因为 Google Colab 这个已经出现很久了,就像这位小伙伴说的那样,关于 Google Colab 跑 AI 绘画,网上已经有很多现成的脚本。
即不用我们新建项目,然后逐一敲代码了,只要鼠标点按,一键式操作就能把 AI 绘画相关的各个模型配置好,简单方便。
所以基于上述两点,只要你有谷歌账号,只要你能成功访问谷歌,就可以玩到没有限制的 AI 绘画。
如果不能正常访问,看了下面的图片你应该就会了——

OK,现在我想大家都会了吧,那我们继续。
具体操作
虽说具体操作有「具体」俩字,但实际上部署过程真的有手就行。
第一步
说实话,网上部署 Colab 的脚本有不少,我这里用的脚本是出自「巴哈姆特」论坛,一位台湾网友分享的脚本。
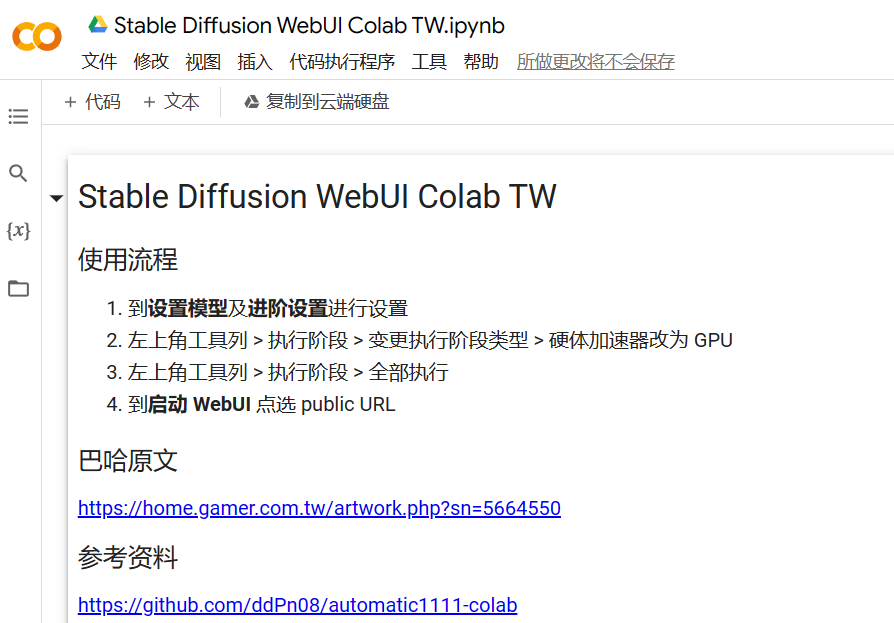
第一步要做的,就是打开 Colab 一键部署脚本的链接。
地址:https://colab.research.google.com/drive/1lekLF7iib6M1R-NCylS0VMTF4wve-XuV
然后去右上角登录自己的谷歌账号。
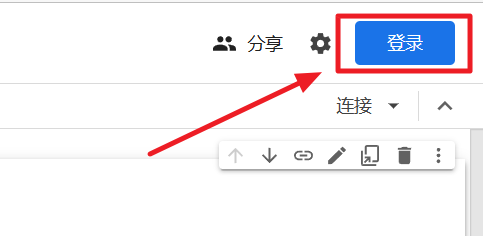
关于谷歌账号注册这里,其实国内的手机号就能注册,注意事项有两点,一个是把 Chrome 浏览器的改成英文(注册后再改回来就好了),另一点则是手机号前记得加「 86」。
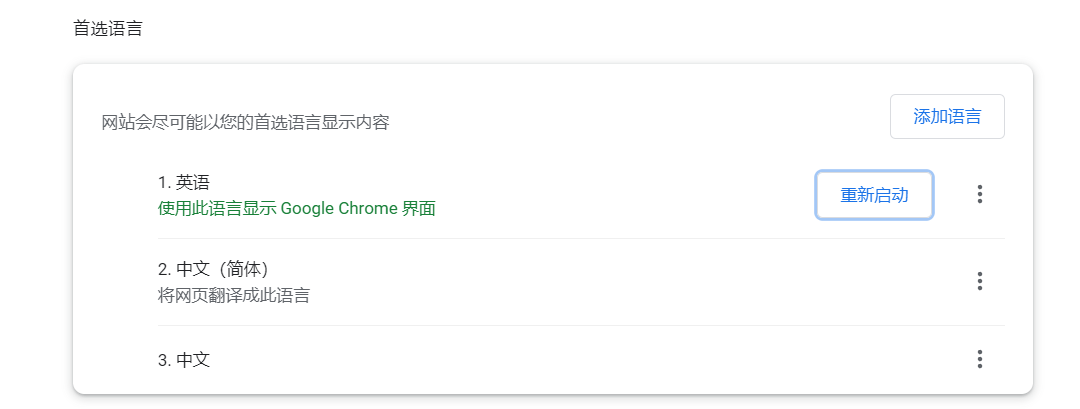
登录后,我们要做就是向 Colab 申请资源,操作很简单,点击顶部菜单栏右上角的「连接」。
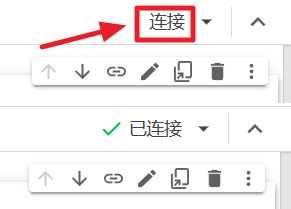
成功后会先打个勾,然后是一个资源展示的小图标。
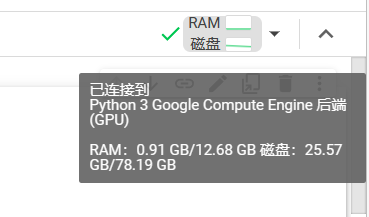
这个过程,以及后面把玩的过程,Google Colab 都会时不时的弹出人机验证。
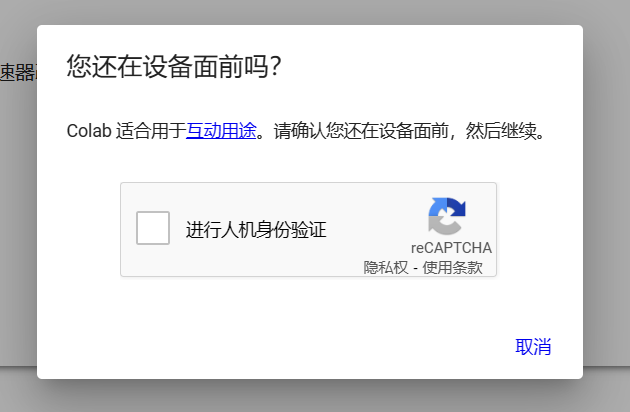
第二步
接下来就是顺着这个一键部署脚本,依次运行即可。
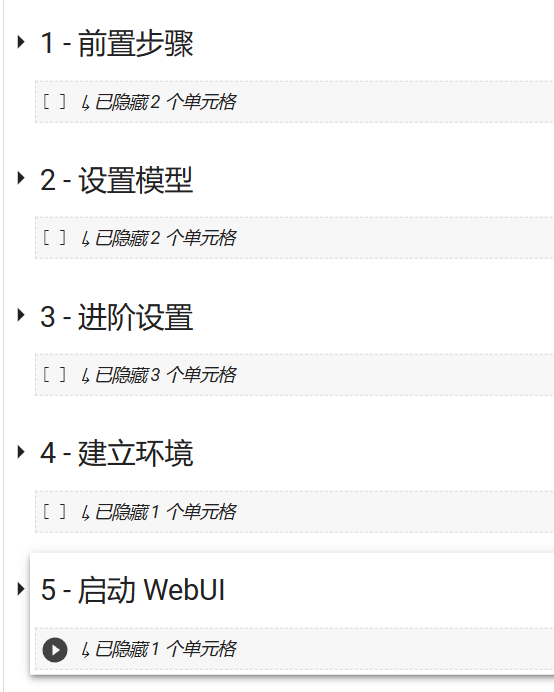
但我想事无巨细的把这份教程写完整,让所有小伙伴都能看懂,所以这里我们拆开逐一介绍这个脚本。
「前置步骤」这里,无非就是下载跑 AI 绘画的图形客户端,以及去谷歌云盘里创建一个文件夹,用来存放后续的模型。
怎么操作?很简单,展开每一步,找到小三角的运行按钮,点击后等待代码跑完就好了。
代码运行成功后,左侧会出现一个小对号,还会标注有运行这一步代码所花费的时间。
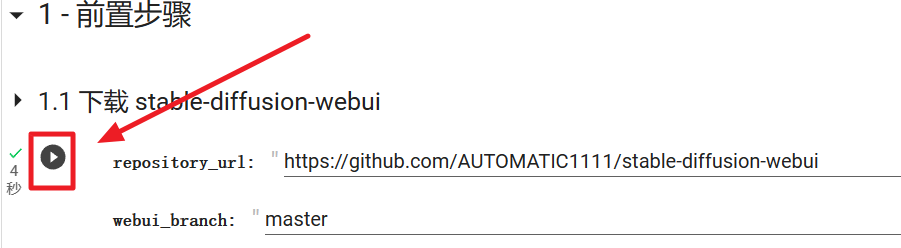
而在这个过程中,会出现向谷歌云盘申请权限之类的弹窗,我们依次允许即可。
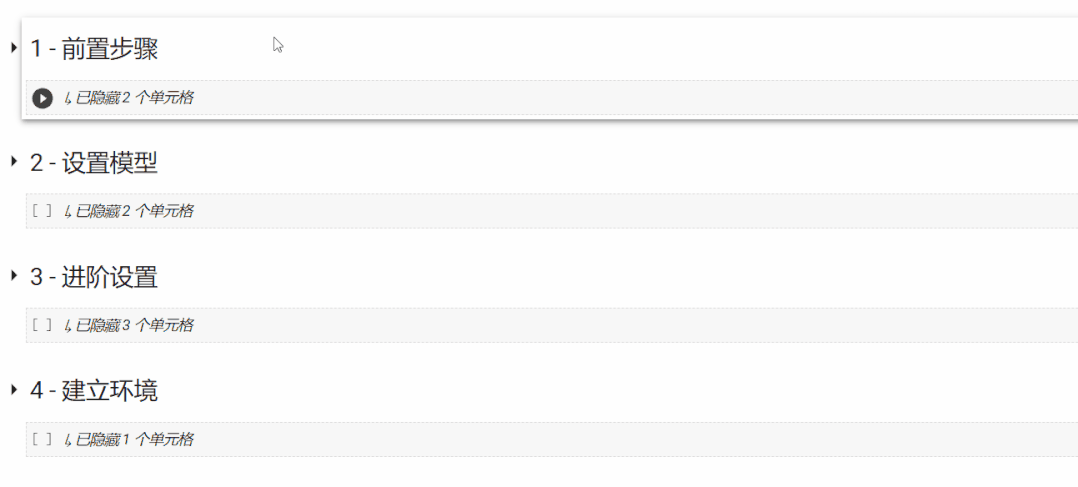
第三步
虽说使用这个脚本的本质,就是依次点按运行按钮,但一路默认下来,你会错过很多东西,脚本本身其实提供给了我们许多选项。
举个例子,在「设置模型」这里,如果你单纯的使用默认选项,那你只部署了一个 Stable Diffusion 的通用模型。
而跑人物细节的大模型 ChilloutMix 并没有下载,想通用模型跑出小姐姐,难度可不是一般的大。
没必要自己给自己增加难度,这个脚本预设的就有 ChilloutMix,在「选择 SD 模型组合包」里选择即可。
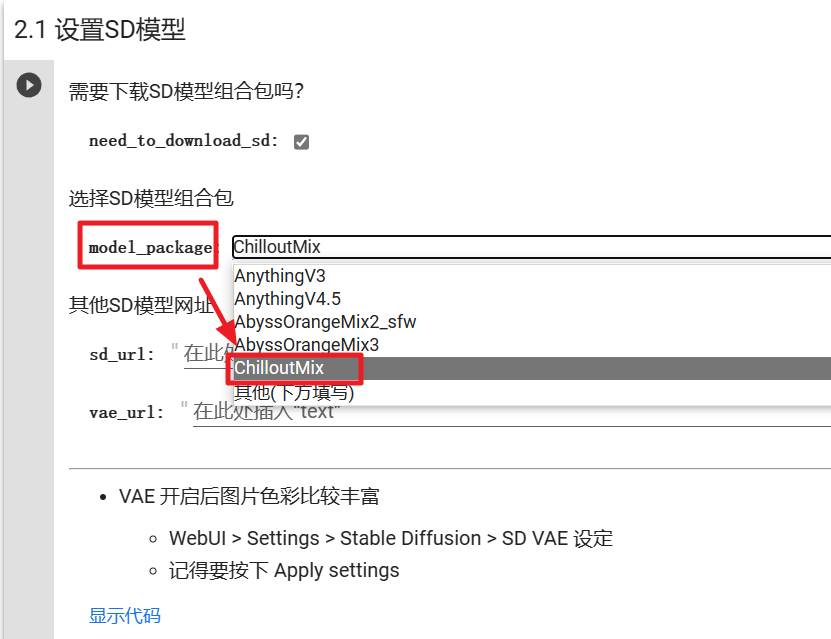
既然说 Google Colab 跑 AI 绘画可玩性大,是因为除了脚本预设的模型外,我们还能自己选择。
我们只要把下载链接放到「其他SD模型网址」这里就行。
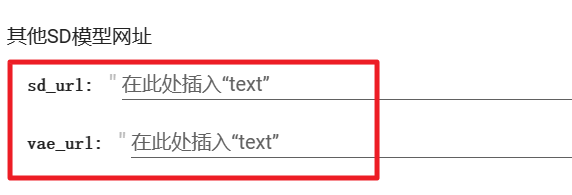
注意,这里的链接必须要是下载地址才行哈,我们以 C 站为例。
在 C 站上,模型展示处不是有「CheckPoint」的标签嘛,这个标签代表的就是大模型,而非补丁。
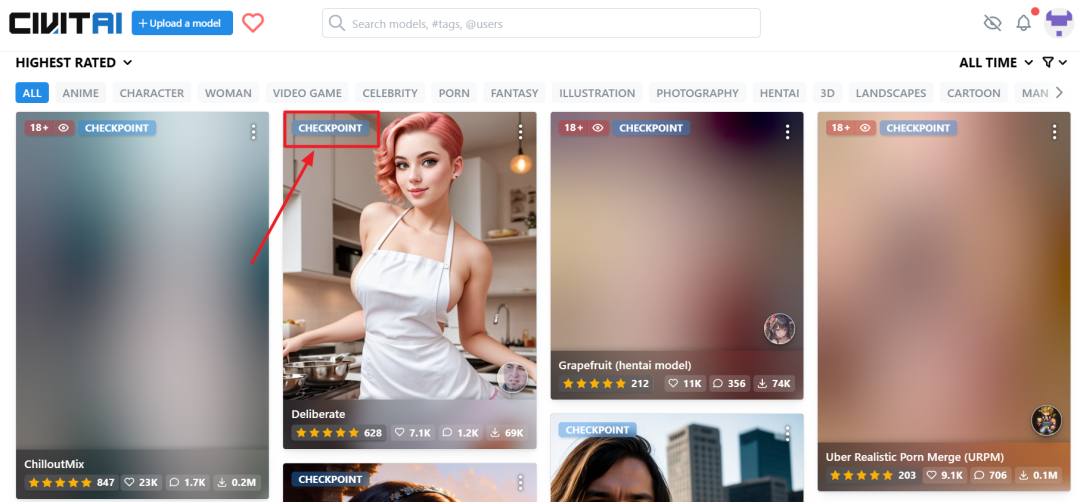
点进去,我们要的不是 C 站展示页的链接,而是右侧下载按钮的链接。
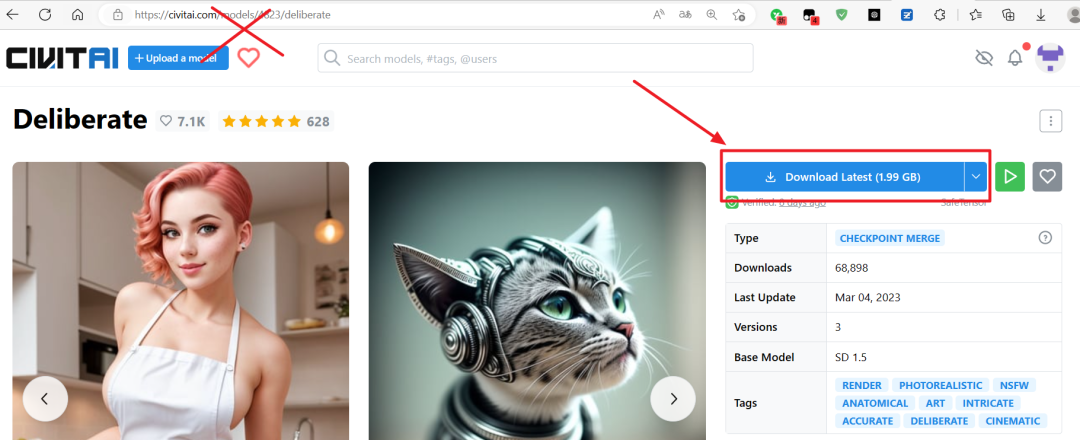
选好预设的模型,或者自己配置好下载链接后,模型这里就搞定了。
再往下就是配置补丁了,同样的操作,该打勾的打勾,该放下载链接的放链接,如果多个链接,需要用英文「逗号」隔开。
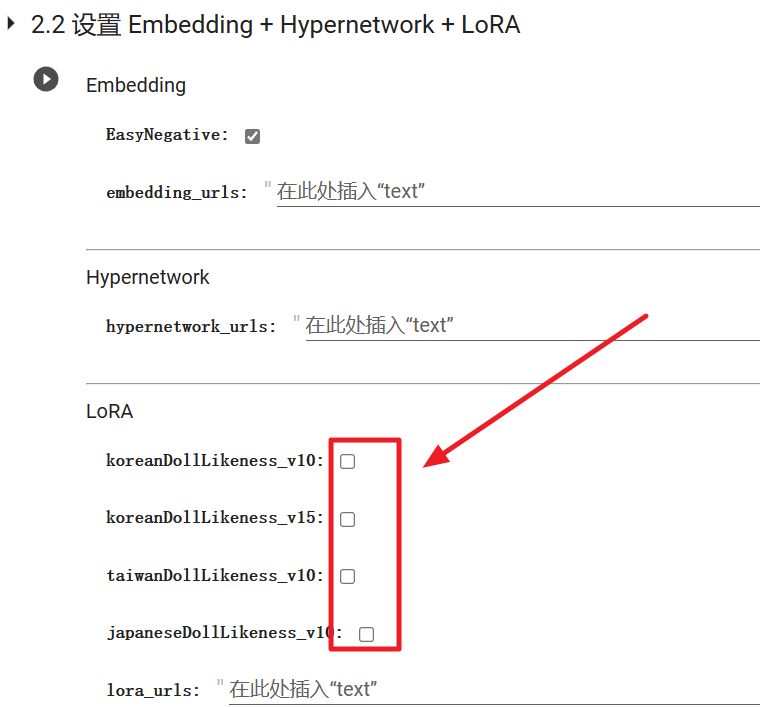
具体每个模型代表什么,限于篇幅咱们找机会再细谈,这里要说的是,如果你想跑特定风格的人物,是的,LoRa 模型一定要安排上。
所以记得勾选这几个已经在 C 站上面下架的 LoRa 模型,韩风、台风、日风的小姐姐,其他的默认即可。
第四步
在「进阶设置」以及「建立环境」这两块,对于刚接触 AI 绘画的新人来说,其实不重要,依次鼠标放上去运行代码就好了。
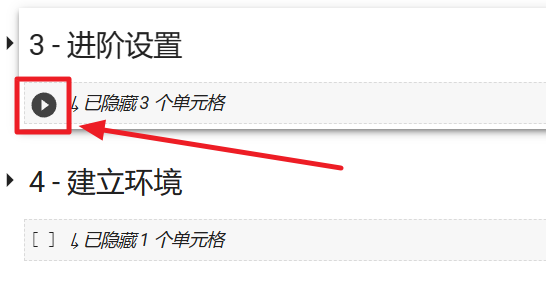
如果你对 AI 绘画的各种新兴插件感兴趣,比如骨骼姿势的 ControlNet,比如手势 depth 编辑等等,没个一千字估计说不明白,限于篇幅咱也回头再说。
而建立环境这一步,运行起来会慢一些,5-7 分钟都有碰过,请耐心等候,如果报错了,回过头看看前面的步骤有没有打绿色的勾。
比如你前面没有执行谷歌云盘里创建文件夹,在这里就会报错,所以大家不要跳过,按照脚本依次运行。
第五步
等到了这一步,Cloab 的部署已经都搞定了,点击「启动 WebUI」里的运行按钮,会在代码里生成一个用户界面的访问链接。
因为是云服务器部署的,咱就别找这个本地链接了,下面那个才是正主。

有了这个链接,复制下来浏览器打开,我们就可以开始绘画啦。
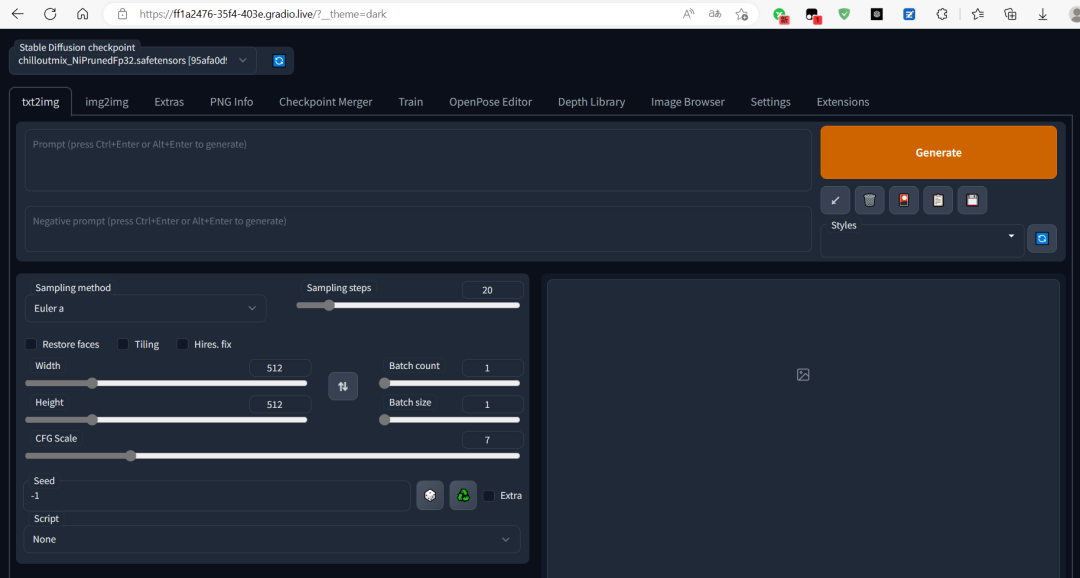
手机上一样可以访问使用。
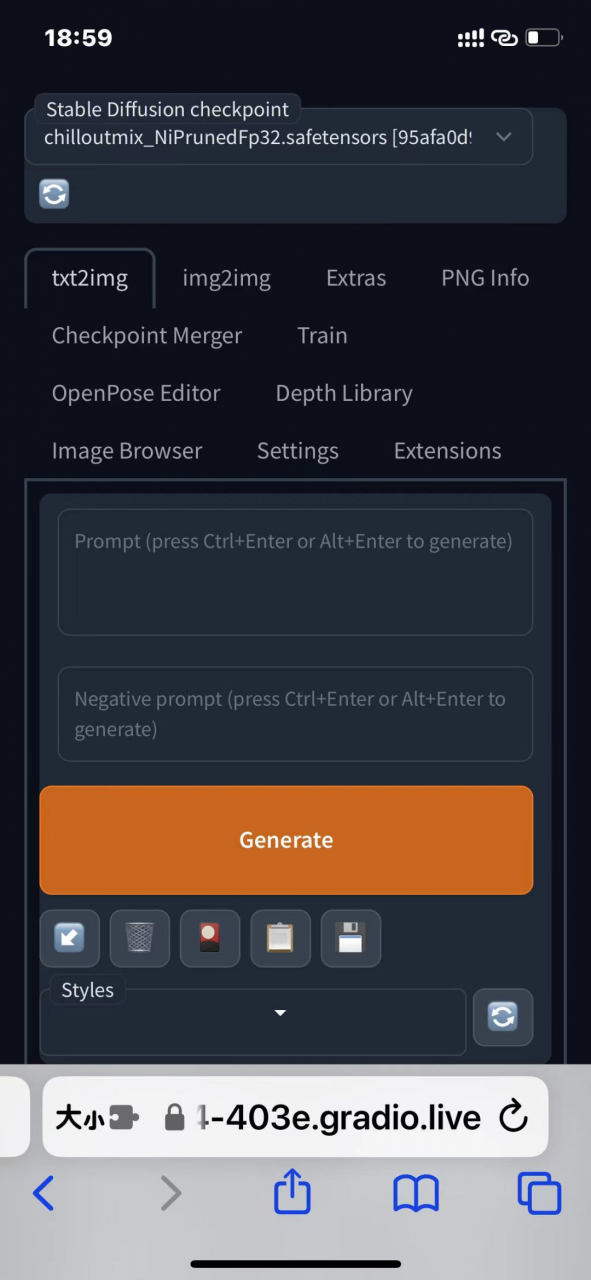
搞定!
Web UI
关于 Colab 脚本部署的内容已经介绍完了,但为了大家有更好的初次绘画体验,我们再简单说说这个用户操作的图形界面。(不涉及提示词)
左上角这里,是大模型的选择,如果我们勾选了预设的专精小姐姐写实风的「chilloutmix」,记得来这里切换。
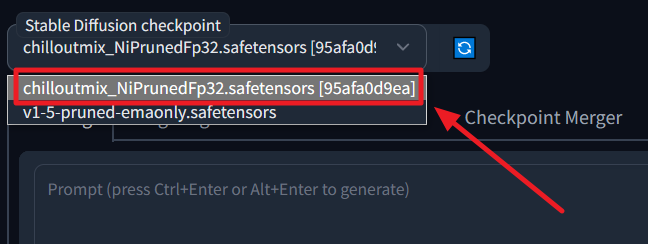
往下是各种功能选项了,我让必应帮我解释了一下这些按钮的含义:
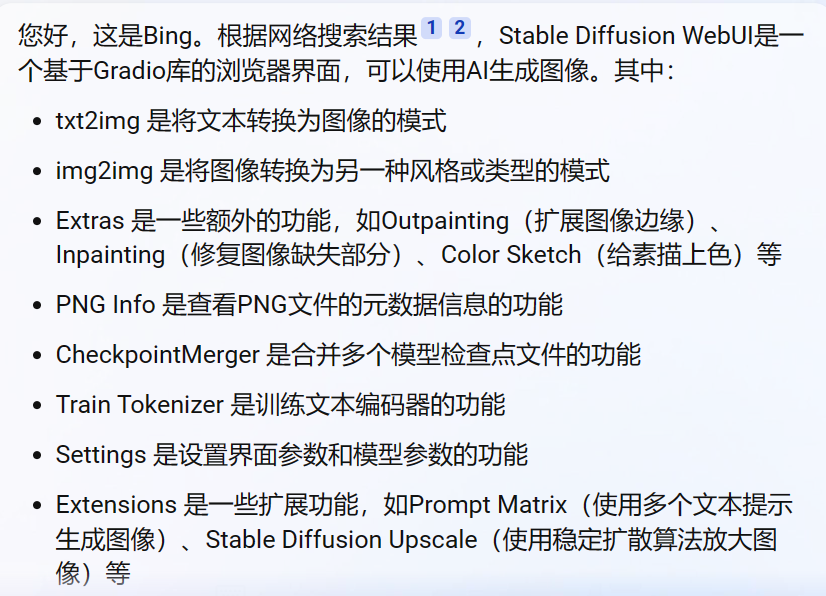
默认的主界面「txt2img」是文字生成图片的意思,第一个输入框是正向提示词,第二个输入框则是反向提示词。
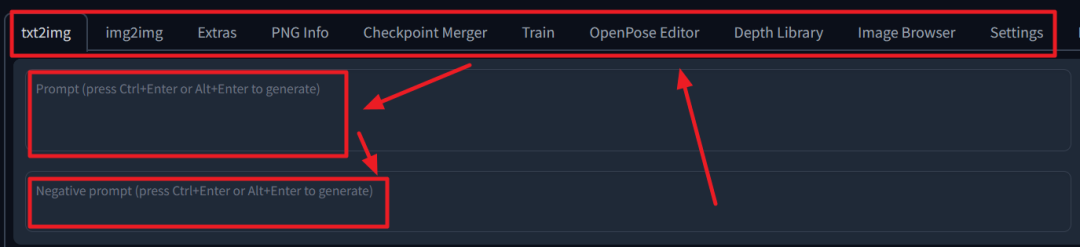
正向是说你希望 AI 生成时出现什么,反向即你不希望生成什么。
而在输入框的右侧,除了生成按钮,下面还有一行的快捷操作,分别为快速调用上一次生成的提示词,清除提示词,调用模型,应用保存好的提示词,保存当前提示词。
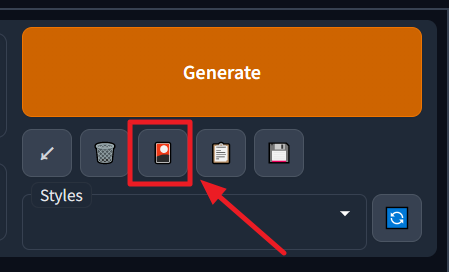
值得一提的是第三个调用模型,点击后会出现各种模型的卡片。
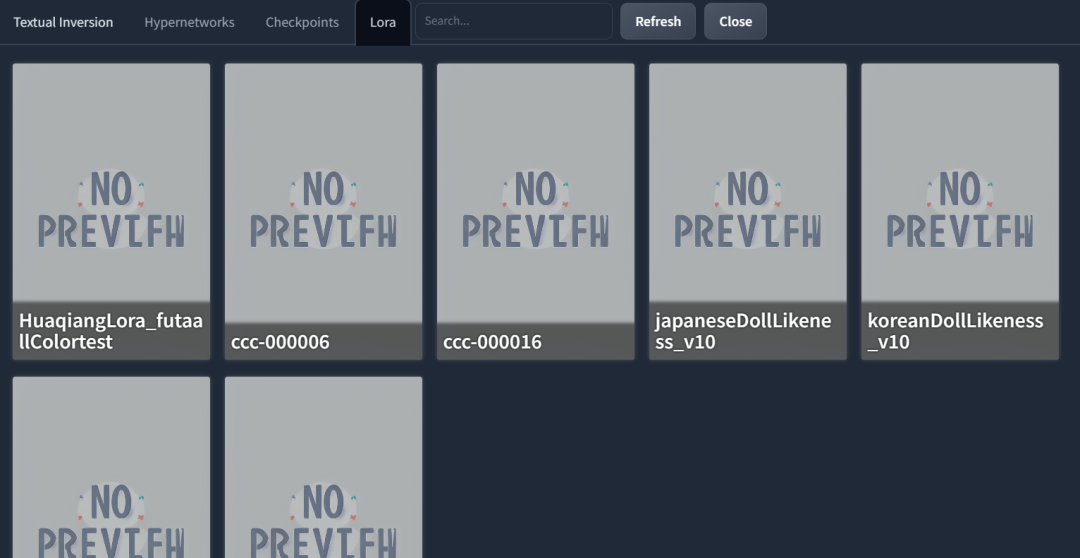
比如韩风、台风、日风的小姐姐 Lora 模型,点击后,会发现在正向提示词里会多这么一句,冒号后的数字「1」代表了调用这个 Lora 模型的权重,越大越像,越小越不像。
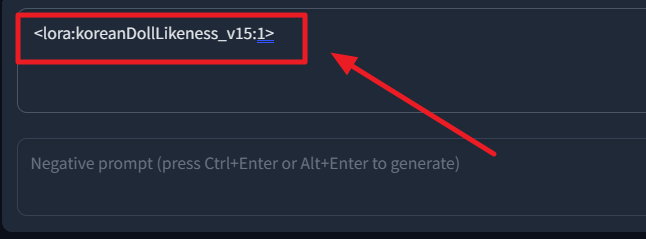
如果你想运行自己的模型,只要回到 Colab 里,把模型上传到指定文件夹即可。
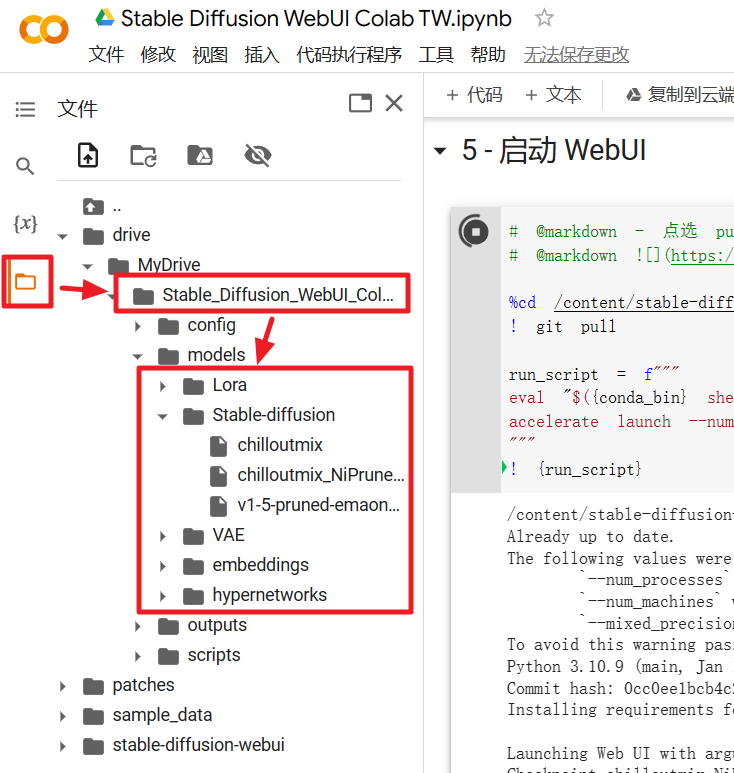
再往下,就是 AI 生成过程中的参数配置了。
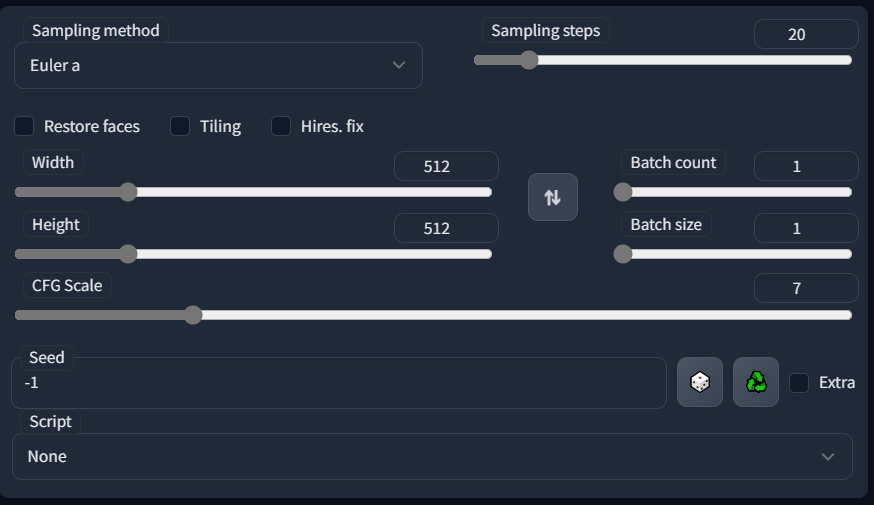
我知道这玩意看着很头疼,我第一次摸索时也很头疼,怎么办?看 C 站。
是的,作为模型分享网站,模型下是全球网友跑出来的例图,如果右下角带有小图标,我们可以直接看到这张图的提示词以及各种参数。
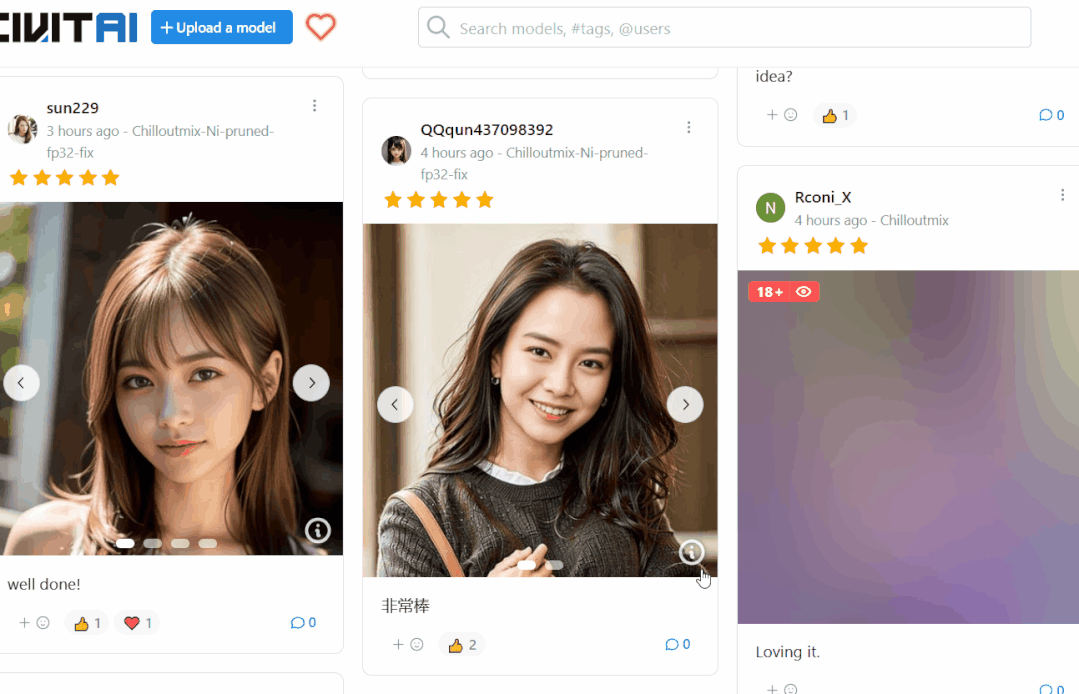
你可以在这个基础上去调整,这就是我模仿来的作品。

大致能用上的几个功能放这里,比如步数能让图片更精致,与提示词匹配程度能让 AI 更听话,随机种子是当前图片的唯一标识等等。
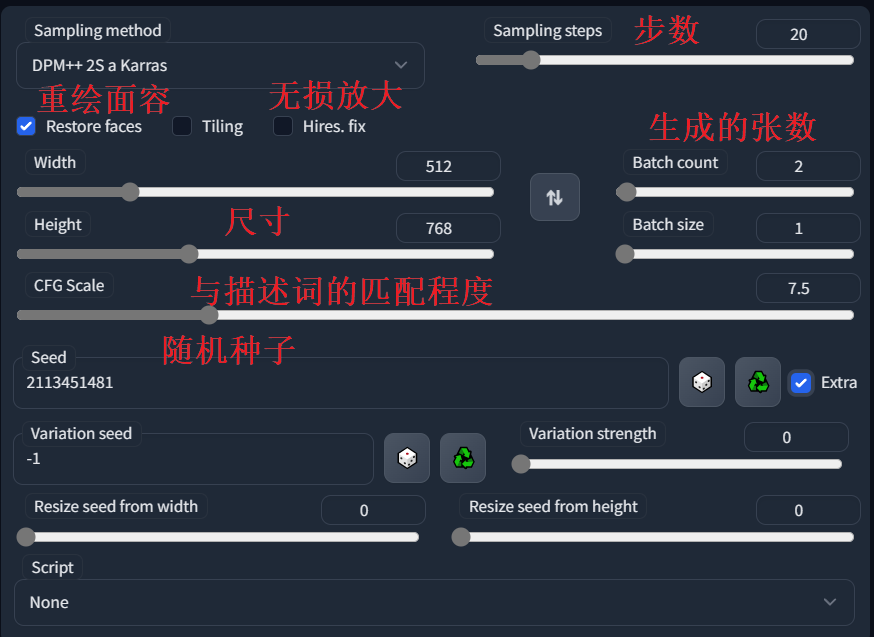
各个参数不是越大越好,过犹不及。
是的,你摸索过后,会发现 AI 绘画不是一句「Sexy girl」就可以搞定的,虽然它也很给力,比如下面这样(下半身不截图了啊):

但你想跑出更精致,更有创造力的图,还需要你去一点点调整提示词,调整配置。
Web-UI 这里先简单介绍下,后面再单出一篇玩 AI 绘画的技巧,等不及的小伙伴可以去 B 站搜搜看,我留下几个正在看的教程:
https://www.bilibili.com/video/BV1zL411Z7LB
https://www.bilibili.com/video/BV1W54y137Ht
https://www.bilibili.com/video/BV1Fs4y1Z7qe
结语
关于 Colab 部署 AI 绘画,白嫖谷歌 GPU 的教程,到这里就结束了。
对于第一次把玩 AI 绘画的小伙伴来说,其实只看第二节的脚本部署操作里加红加粗的那些句子就够了。
但对于 AI 绘画来说,这不是结束,而是一个开始,把玩 AI 绘画是一个长期积累的过程,每一张涩图背后,都是制作者千辛万苦试出来的。
你要说它没门槛,我也不至于写了 3000 字,才一只脚踏入 AI 绘画的门,但这个门槛搞定后,限制你创作的,也只剩下想象力了。
说实话,我最近沉迷于AI画画不能自拔,越看越觉得有意思,因为它确实可以画啥有啥,未来会有无限可能,但是网上的教程都是分散,学起来不系统,我考虑制作一系列教程分享出来,希望对新手有帮助。
如果你觉得有用,请把赞甩我脸上,关于 AI 绘画更多的教程,正在路上。。。