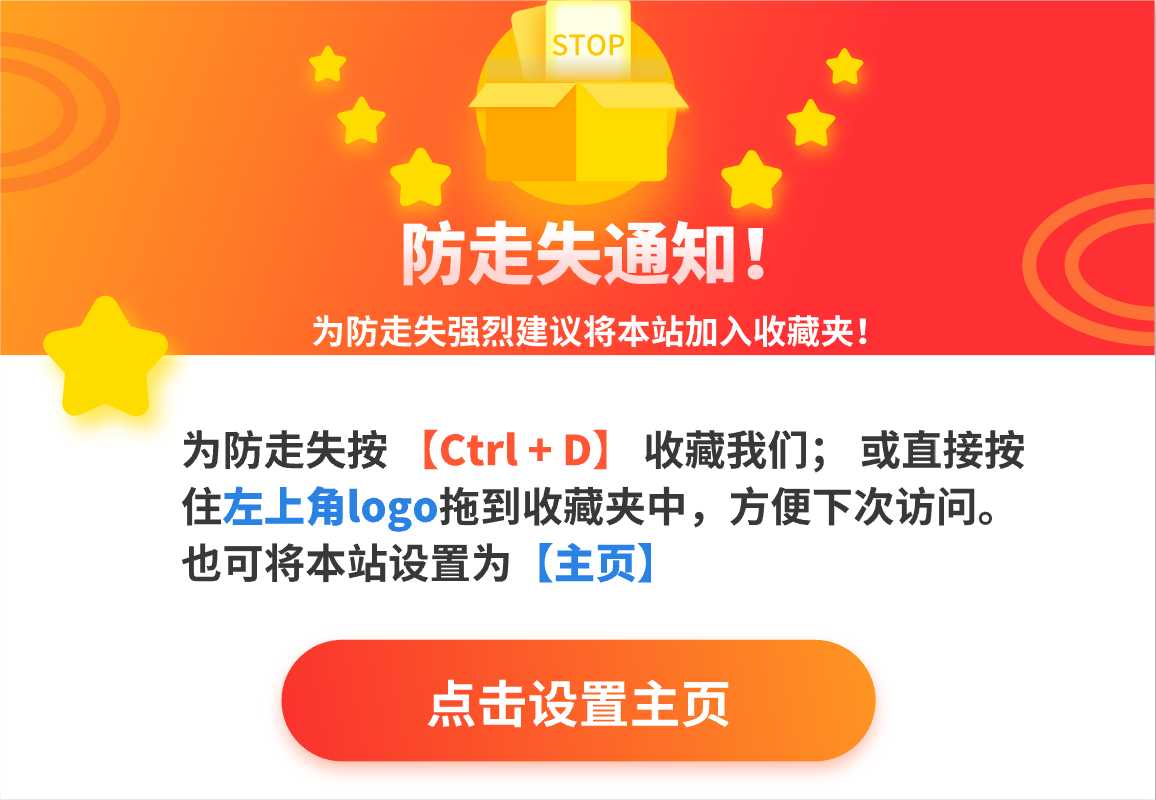小伙伴们好啊,今天和大家分享一个实用的数据整理技巧。
今天咱们要处理的表格是这样的:
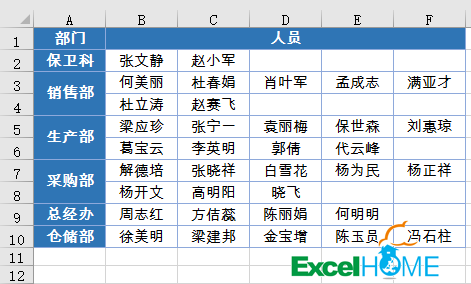
A列是带有合并单元格的部门名称,右侧是各部门的人员姓名,每个部门的人数也没有规律。
咱们要实现的最终效果是,将各个部门的人员合并到同一个单元格,并使用逗号隔开:
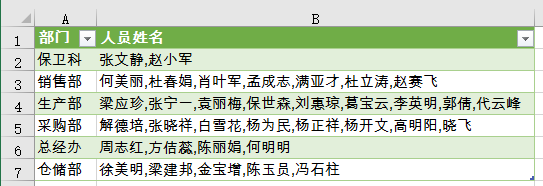
接下来就以Excel 2016为例,来说说具体的操作方法:
步骤一:
依次单击【数据】→【自文件】→【自工作簿】,打开数据查询编辑器。
在导航器对话框中选中工作表名称,点击【编辑】。
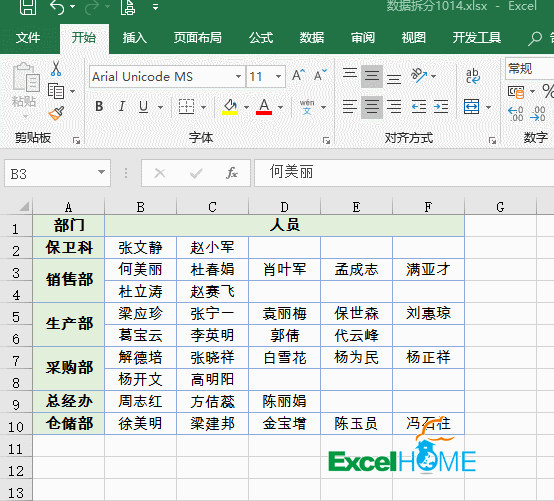
步骤二:
1、单击“部门”所在列的列标,在【转换】选项卡下单击【填充】→【向下】。
2、依次单击【逆透视列】→【逆透视其他列】。
3、单击“属性”所在列的列标,右键删除。
4、单击【将第一行用作标题】。
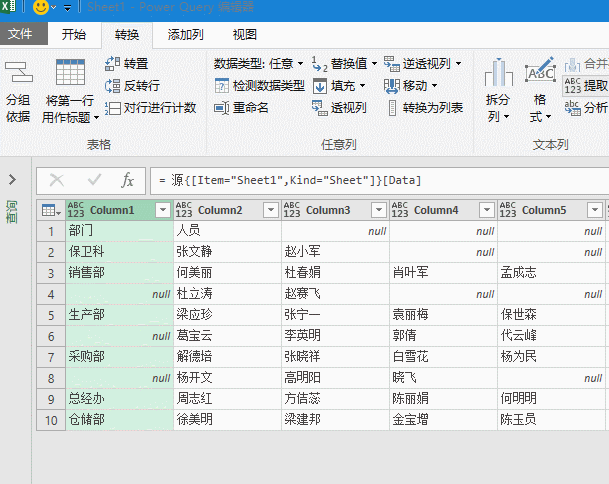
步骤三:
1、单击【分组依据】。
2、分组依据的字段名选择【部门】,新列名输入【人员姓名】,操作选择【所有行】
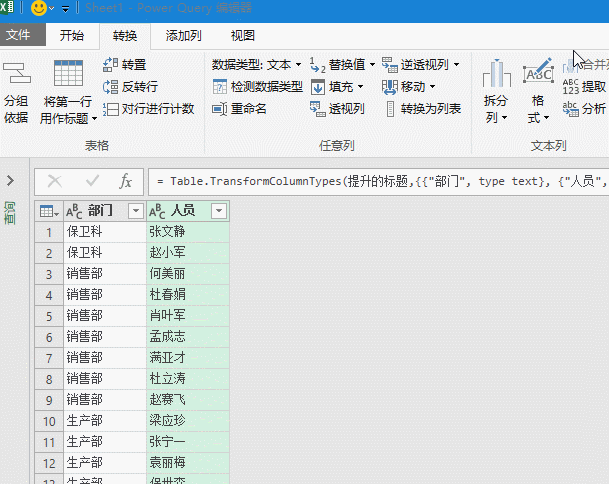
步骤四:
接下来咱们需要在公式编辑栏中处理一下:
1、在“each_”后增加字段名 [人员] ,实际运用时,这里的[人员] 和你表格中的字段名一样就可以。
2、修改“type”后的字段类型为list,按回车。
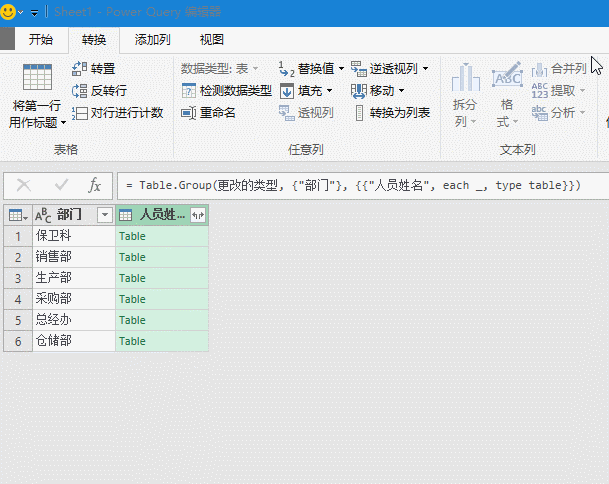
步骤五:
1、单击【人员姓名】字段的扩展按钮→【提取值】,分隔符选择逗号。
2、依次单击【开始】→【关闭并上载】,OK了。
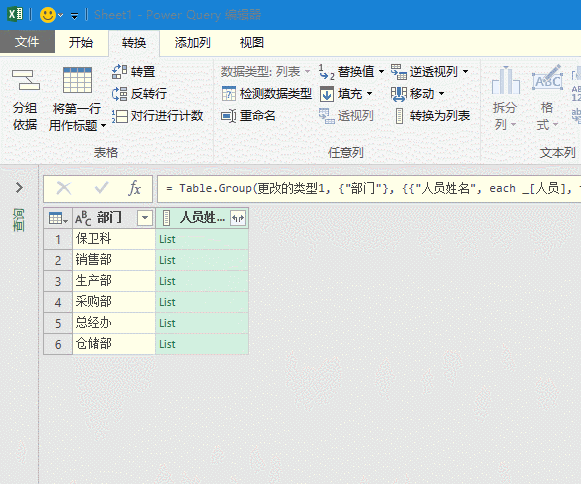
如果在数据源中增加数据,只要单击一下【数据】选项卡下的【全部刷新】,就可以获得最新的拆分合并结果。
© 版权声明
文章版权归作者所有,未经允许请勿转载。
相关文章
暂无评论...