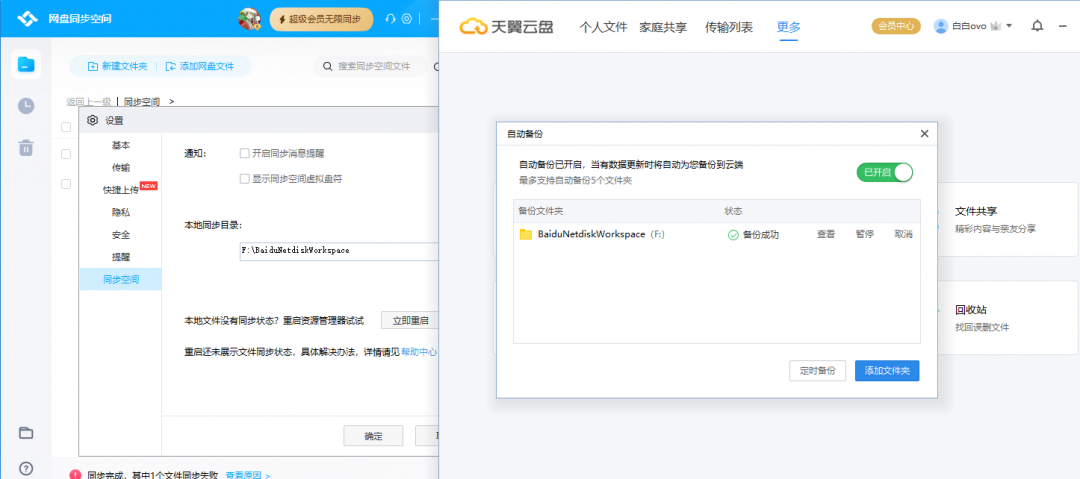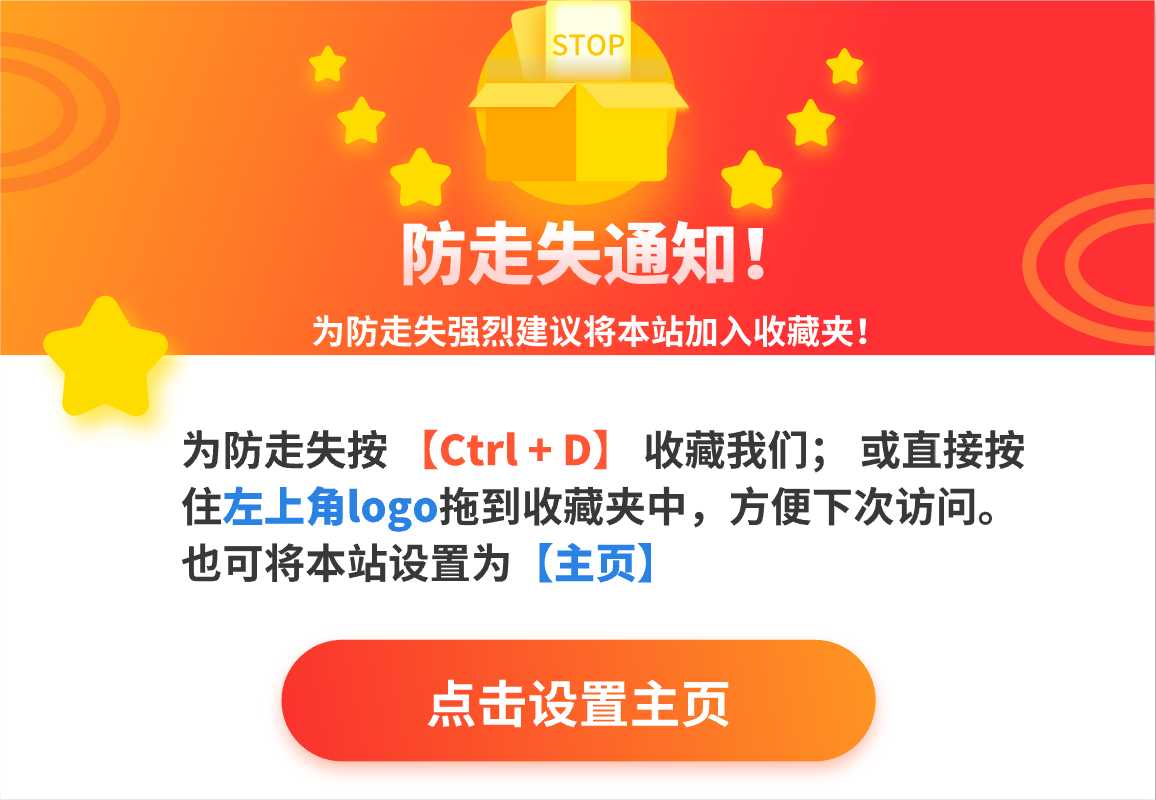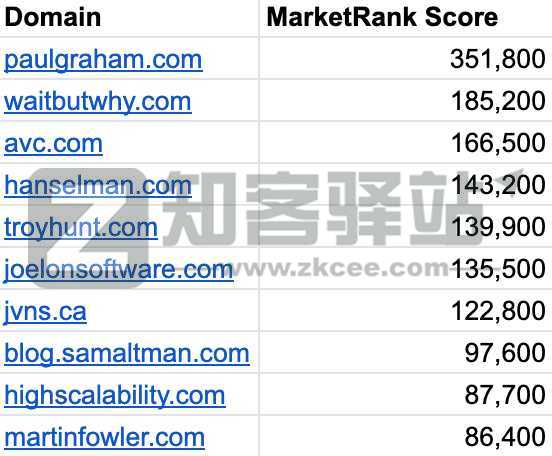在我们平常电脑的使用中,需要做好系统备份,避免电脑系统出现问题,导致重要文件丢失等情况。今天小编将教大家使用360安全卫士进行系统备份与还原,还不清楚具体操作的朋友们可以参考以下步骤哦,希望对你有所帮助。
360安全卫士进行系统备份还原的方法:
一、系统备份
1、电脑打开360安全卫士。点击“功能大全”。
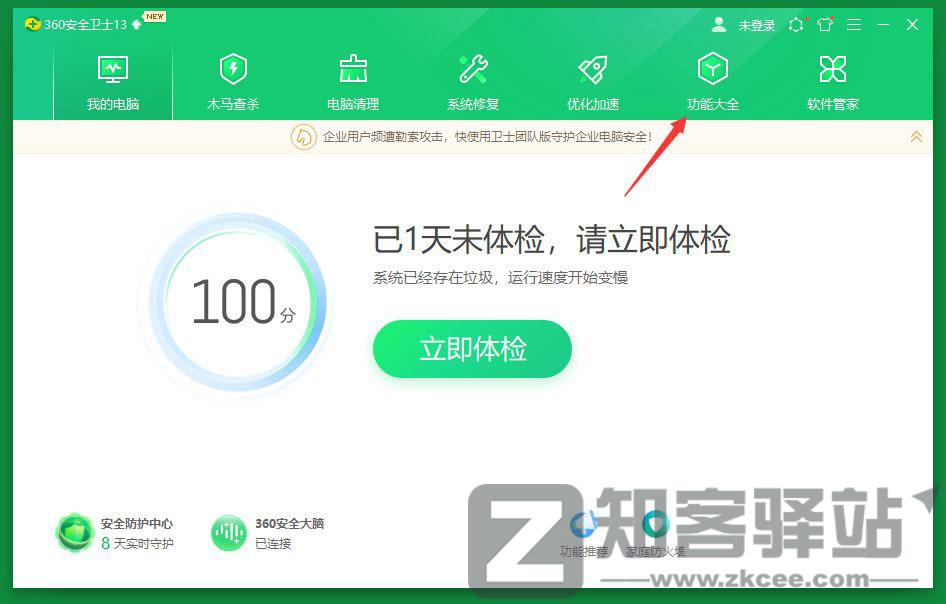
2、点击:系统——系统备份还原。
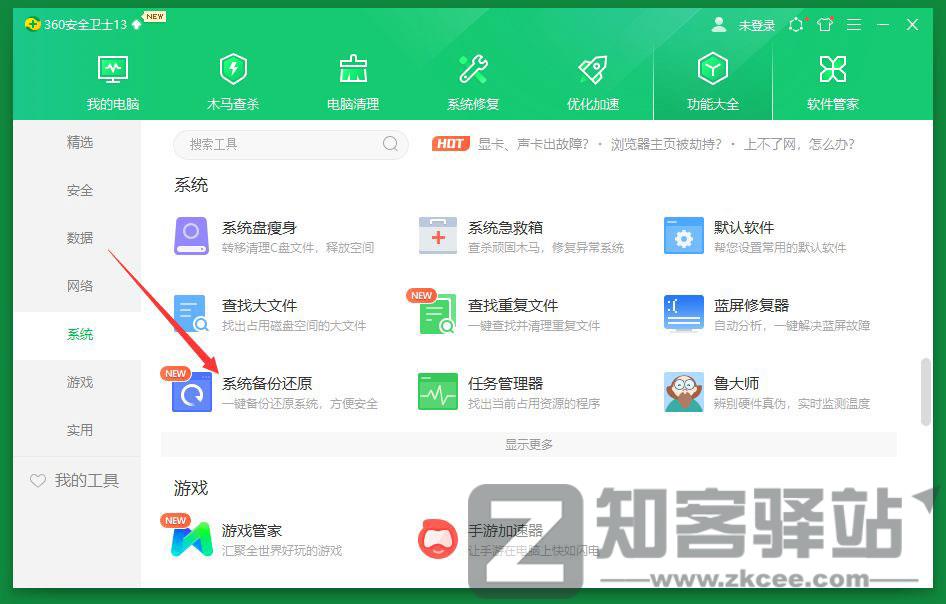
3、点击系统备份,点击准备备份。
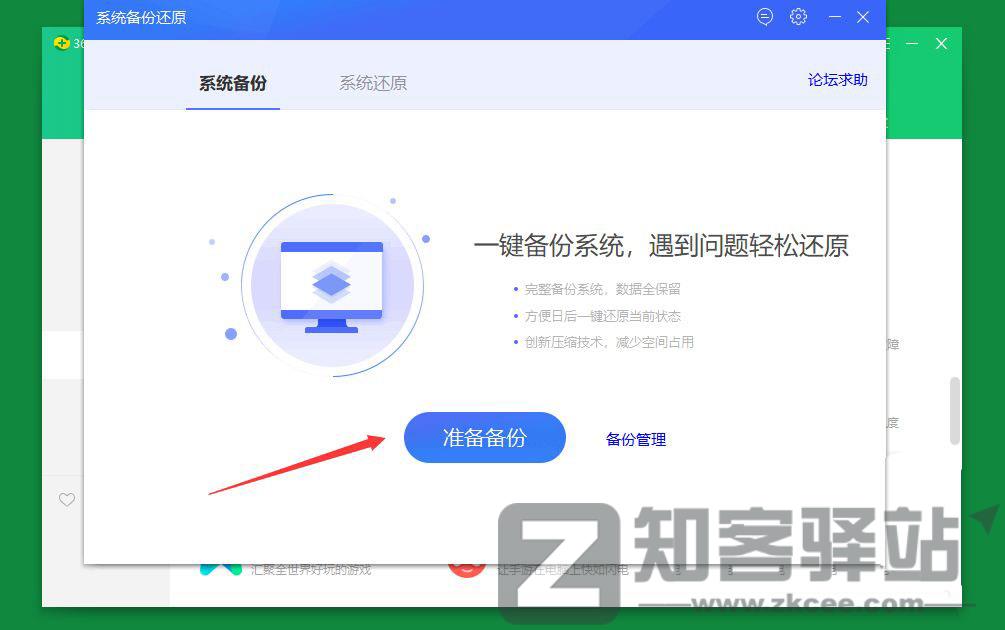
4、系统开始检测。点击下一步。
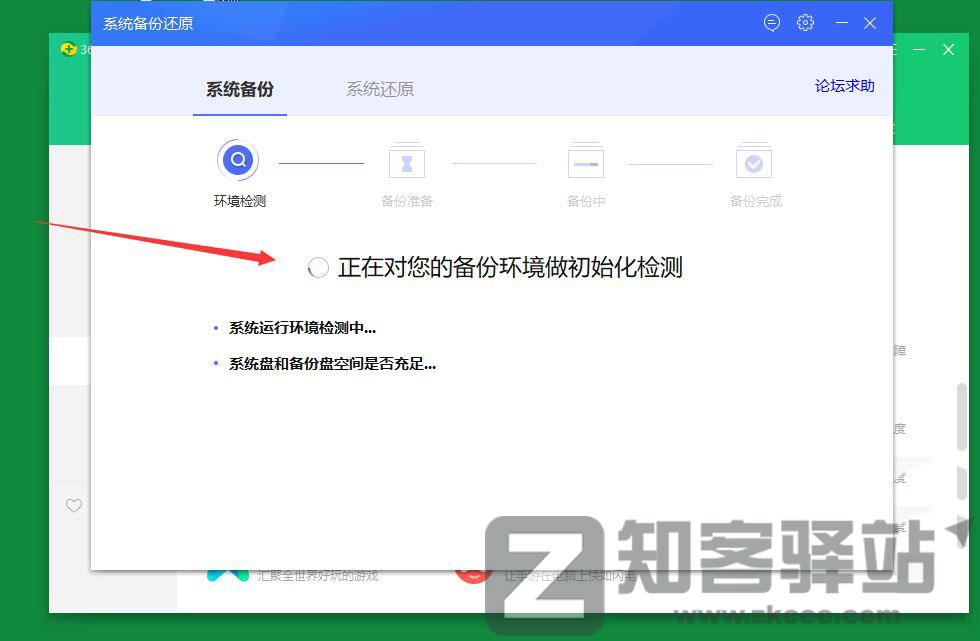
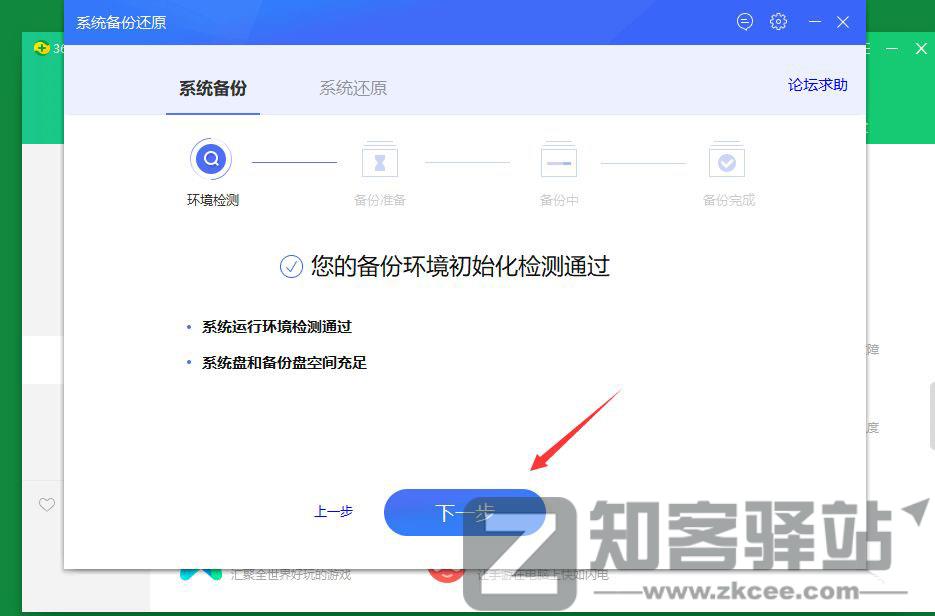
5、系统会自动选择一个系统盘以外,比较空闲的磁盘,这一次我们选择E盘,点击开始备份。
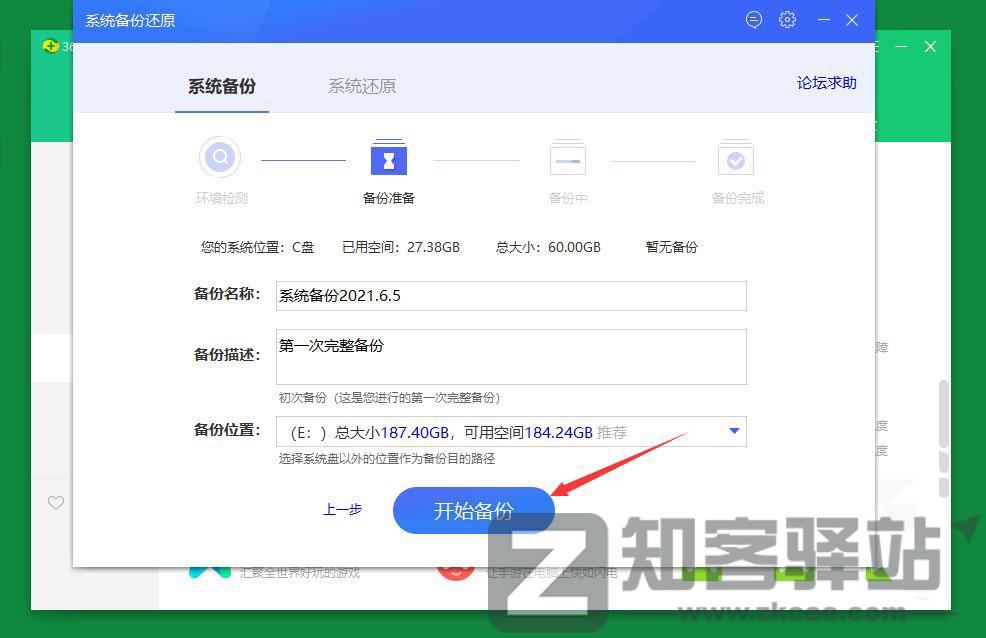
6、系统提示警示,保存好文件,退出其他程序操作,点击“确认备份”。
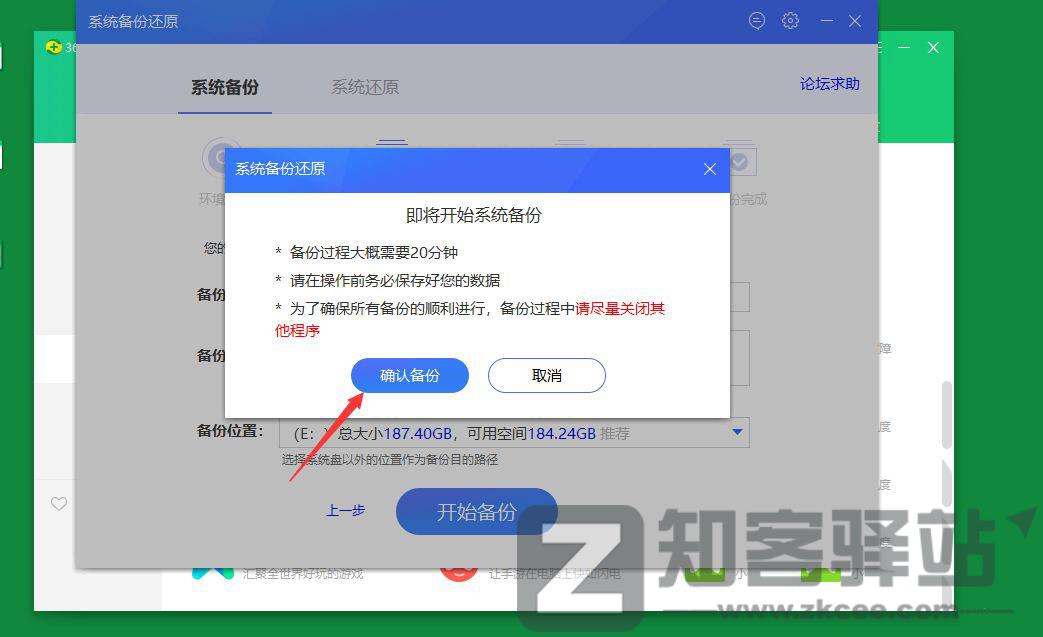
7、大约30分钟以后,备份完成,生成一个备份文件在E盘。点击完成。
8、回到E盘,我们是看不到这个文件夹的,因为为了避免误删或者移动,文件夹被定义为一个隐藏的属性,我们就不用去管了。
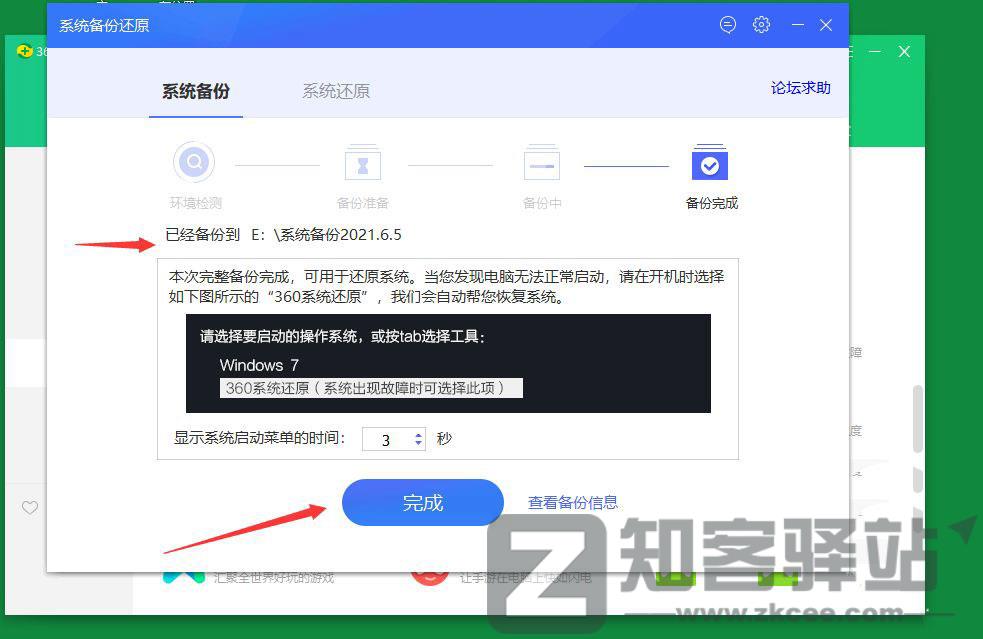
二、系统还原
系统还原也是在这个界面,我们点击窗口上方的系统还原选项,再点击下方蓝色的准备还原按钮就可以。
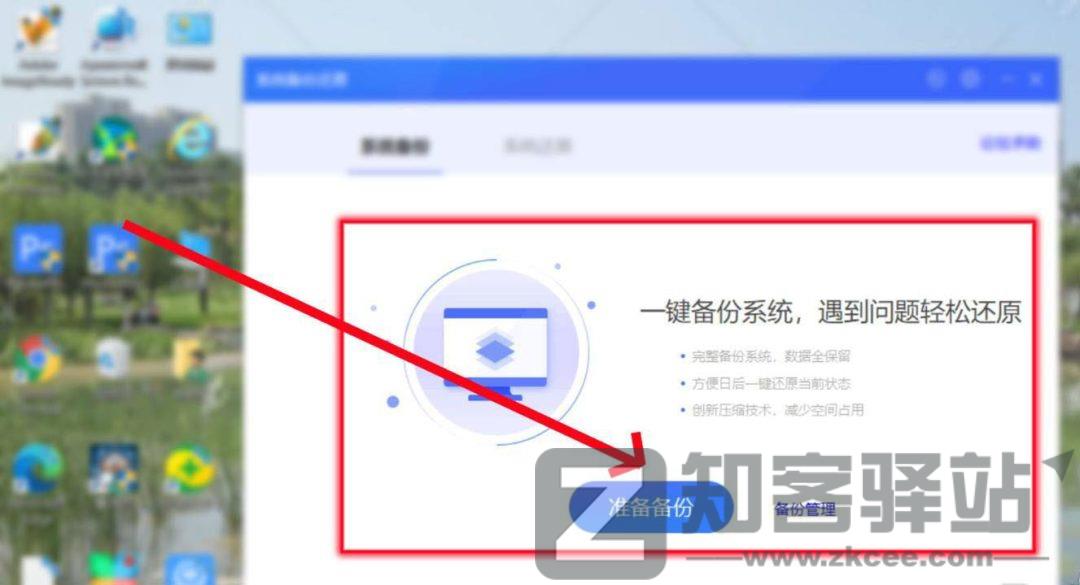
© 版权声明
文章版权归作者所有,未经允许请勿转载。
相关文章

暂无评论...